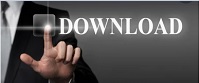
The next step is to move the second text box ‘over’ the first text box. Change the text to an appropriate color you like. You take the same steps you take when adding a shape fill but now choose ‘no shape fill’. From the second text box remove the shapefill. This will give you a duplicate of the first text box. Now for the next trick what i did was I copied the complete text box.Now click on the contextual tab and this time choose text fill to change the color of the text as shown below To do so click the text border once more making sure it is selected. For this picture I set the font color to white. Now with the picture in place let’s adjust the font style.For this example I chose a winter season picture Choose shape fill and from the menu choose Picture… Pick a location where your pictures reside and choose the appropriate picture.
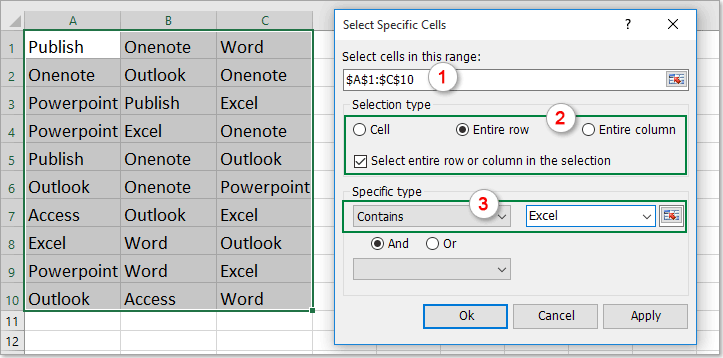
Do not be fooled to choose text fill but instead choose shape fill as shown below Next click on the contextual tab in the ribbon (Drawing Tools). If you see those you know that the text box is selected. The next step is to add a picture to the text.Your slide should look something like this: Add the text Happy Holidays to the slide with the text box.Add a new empty slide to your presentation.The goal however is to use just that what we have on hand and in this case it is PowerPoint. Remember I know there’s Photoshop and other applications out there that can do this more sophisticated. If possible add some extra effect and we should be fine.
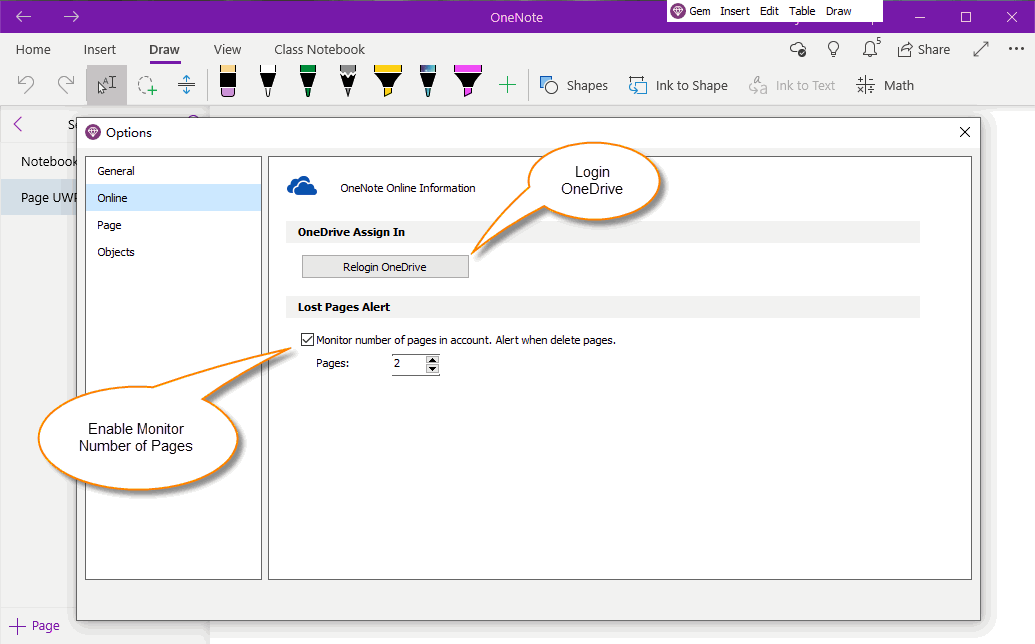
We want the words Happy Holidays combined with a picture from the winter season. It is possible to combine the two options in a very easy way. The picture on the left is a simple shape from PowerPoint filled with a picture of a flower I took with my camera.Īll to often I see people copying and pasting images and text like their lives depend on it. This blog post will show you some simple techniques making your presentation looking stunning with just some simple adjustments. Don’t worry you don’t have to be a designer (I’m not). Wow that would mean that I would tell 2000 words with just one picture 🙂 Let’s see the possibilities PowerPoint has to offer using pictures, text and these two combined. So when using PowerPoint you should stick to fewer words and find that picture that says it all right? In PowerPoint it is possible to combine the picture and a word together.
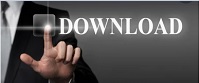

 0 kommentar(er)
0 kommentar(er)
